How to setup Epson iProjection app for Chromebook
After you have installed the Epson iProjection app for Chromebooks from the Chrome Web Store, follow the instructions below.
Note: Make sure that both your Chromebook and Epson projector are connected to the same network. See your projector documentation for more information on connecting your product to a network.
1. Click the Launcher  .
.
2. Click the Epson iProjection![]() icon.
icon.
You see this screen:
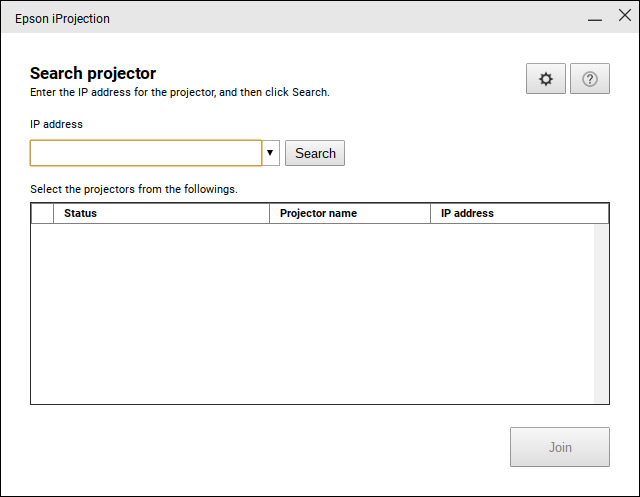
3. Enter your projector's IP address in the box and click Search.
Note: If you don't know your projector's IP address, press the LAN button or the Home button on the projector's remote control to display it.
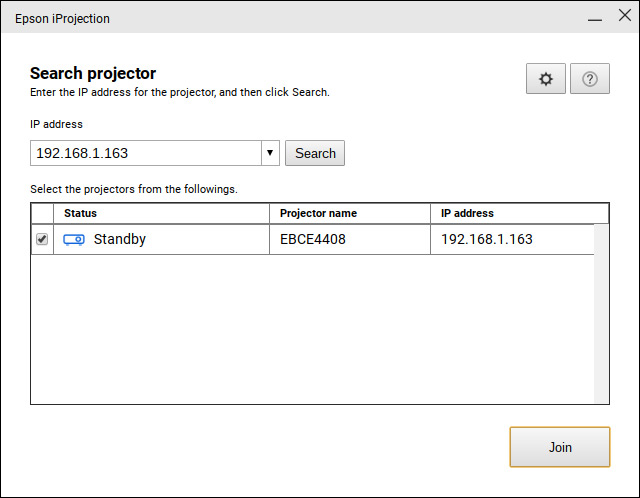
4. Select your projector from the list and click Join.
You see this screen:
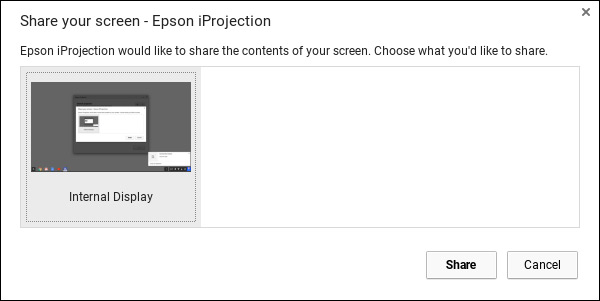
5. Select the display that you want to project and click Share.
Your Chromebook's display is now mirrored by the projector. Anything that you do on your Chromebook is also shown by your projector. When you're done, click the Epson iProjection icon in the Chrome OS app shelf, click Leave, and then click Yes to end the session and stop mirroring your Chromebook display.
