 |
Using the Epson iProjection for Android App
Projecting Photos
Projecting Documents
Projecting Web Pages
Using the Pen Tool
Using the Remote Control Feature
Projecting Photos
You can use the iProjection App to project .JPG and .PNG
images.
- Tap the Photos button on iProjection home screen.
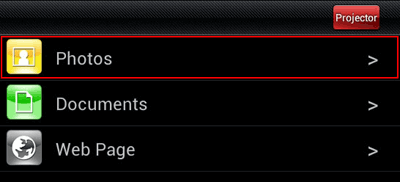
- Tap the photo album containing the photos you want
to display.
- Tap the photo you want to display.

Navigate the photo album using the following controls:
- Tap
 or swipe
left to display the next photo in the album or swipe
left to display the next photo in the album
- Tap
 or swipe
right to display the previous photo in the album or swipe
right to display the previous photo in the album
- Tap
 to display
the last photo in the album to display
the last photo in the album
- Tap
 to display
the first photo in the album to display
the first photo in the album
- Tap
 to enable the
Pen tool. See Using
the Pen Tool for more information on this feature. to enable the
Pen tool. See Using
the Pen Tool for more information on this feature.
- Spread two fingers apart to zoom in
- Pinch two fingers together to zoom out
Projecting Documents
You can use the iProjection App to project Adobe® PDF (.pdf, PDF 1.6, Acrobat® 7 compatible or later).
- Tap the Documents button on the iProjection home screen.

- Tap the folder containing the document you want to display.
- Tap the name of the document you want to display.
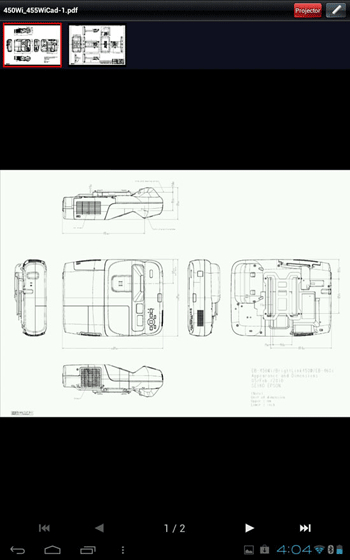
Navigate the document using the following controls:
- Tap
 or swipe left to display the next page or slide or swipe left to display the next page or slide
- Tap
 or swipe right to display the previous page or slide or swipe right to display the previous page or slide
- Tap
 to display the last page or slide to display the last page or slide
- Tap
 to display the first page or slide to display the first page or slide
- Tap
 to enable the Pen tool. See Using
the Pen Tool for more information on this feature. to enable the Pen tool. See Using
the Pen Tool for more information on this feature.
- Spread two fingers apart to zoom in
- Pinch two fingers together to zoom out
Projecting Web Pages
You can use the built-in web browser to navigate and project
web pages.
Note: You cannot project audio or video content with the iProjection for Android web browser.
- Tap the Web Page button on the home screen.
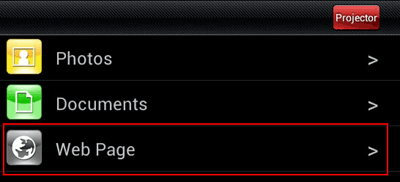
- Tap the address bar at the top of the screen.

- Use the on-screen keyboard to enter the URL of the
web page that you want to display.
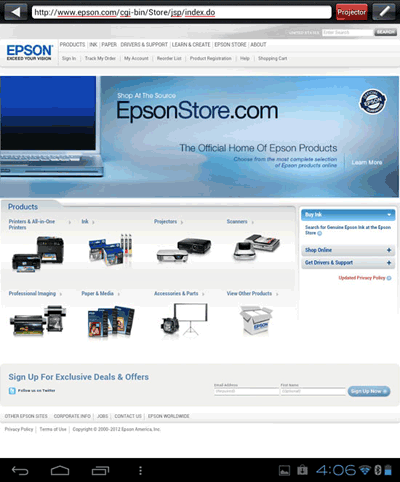
- Navigate the web page using the following controls:
- Tap
 to navigate back to the previous web page you visited. to navigate back to the previous web page you visited.
- Tap the menu button to access additional controls.
- Tap
 to navigate forward again after using the back arrow. to navigate forward again after using the back arrow.
- Tap
 to display the Bookmarks menu. Tap any of the bookmarks
to open a web page you have previously saved. to display the Bookmarks menu. Tap any of the bookmarks
to open a web page you have previously saved.
- Tap
 to display the History menu. Tap any of the listed
items to visit a web page you have previously visited,
or tap Edit to delete items from your browsing
history. to display the History menu. Tap any of the listed
items to visit a web page you have previously visited,
or tap Edit to delete items from your browsing
history.
Note: The iProjection browsing history is
not shared with other web browsing apps.
- Tap
 to open the Add menu and bookmark the current web
page.
to open the Add menu and bookmark the current web
page.
- Tap
 to open
the Projector Control menu. See Using
the Remote Control Feature for more information. to open
the Projector Control menu. See Using
the Remote Control Feature for more information.
- Tap
 to enable the
Pen tool. See Using
the Pen Tool for more information on this feature. to enable the
Pen tool. See Using
the Pen Tool for more information on this feature.
- Spread two fingers apart to zoom in on the current
page.
- Pinch two fingers together to zoom out of the
current page.
Using the Pen Tool
You can use the pen tool to annotate photos, documents, or web pages that you are currently projecting.
- Display a photo, document, or web page.
- Tap
 to open the pen tool. to open the pen tool.
- You can annotate the display and adjust the appearance of the pen using the following controls:

- Tap
 to enable
the pen tool. Drag your finger across the screen
to draw on the projected image. Tap the menu button,
then to enable
the pen tool. Drag your finger across the screen
to draw on the projected image. Tap the menu button,
then  to change
the color, weight, and opacity of the tool. to change
the color, weight, and opacity of the tool.
Note: If you change slides, or navigate to
a different web page or image, your current annotations
will be lost.
- Tap
 to enable
the eraser. Drag your finger across the screen to
erase any lines you have drawn. Tap the menu button,
then to enable
the eraser. Drag your finger across the screen to
erase any lines you have drawn. Tap the menu button,
then  to change
the width of the eraser. to change
the width of the eraser.
- Tap
 to disable
the pen tool and clear any current annotations. to disable
the pen tool and clear any current annotations.
Using the Remote Control Feature
You can use your Android device to control certain features on your EPSON projector.
- Tap the menu button while in any display mode, then tap
 to
open the Projector Control menu. to
open the Projector Control menu.
- You can control the projector using the following
buttons:
Note: The Input Sources and Control options will
vary depending on the EPSON projector you are using.
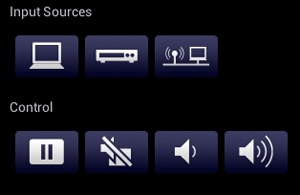
- Tap
 to switch to the PC source to switch to the PC source
- Tap
 to switch to the video source to switch to the video source
- Tap
 to switch to the LAN source to switch to the LAN source
- Tap
 once to freeze the image, tap the button again to resume normal display once to freeze the image, tap the button again to resume normal display
- Tap
 once to temporarily stop projection, tap the button again to resume normal display once to temporarily stop projection, tap the button again to resume normal display
- Tap
 to decrease the volume to decrease the volume
- Tap
 to increase the volume to increase the volume
Note: You can still use your projector's remote control while your product is connected to your Android device.
|
|
|
|